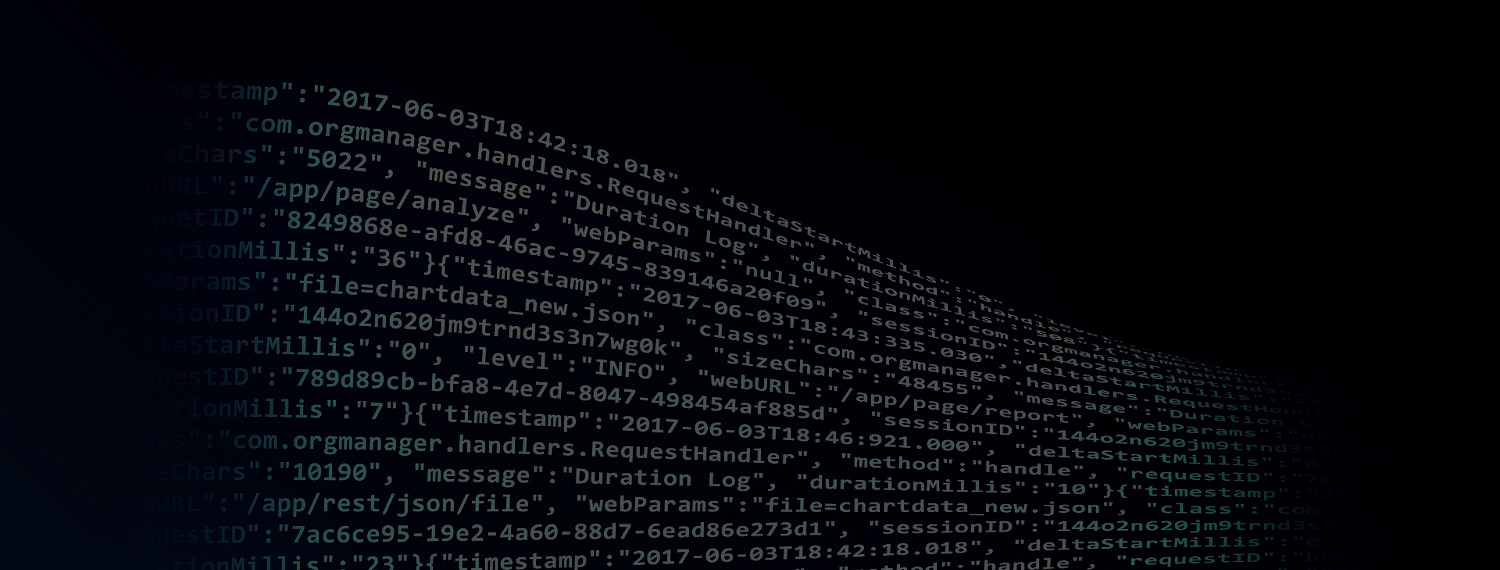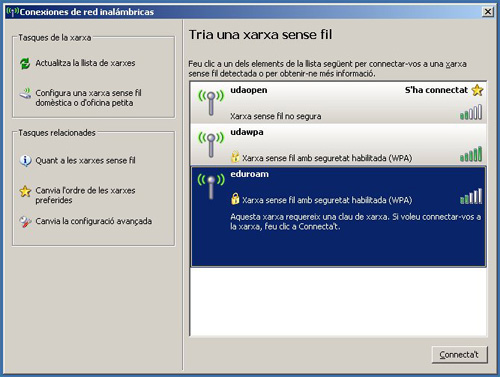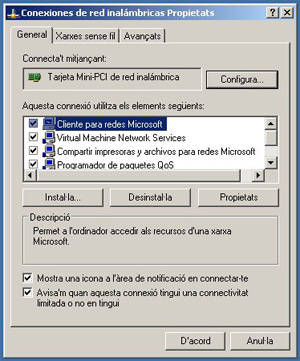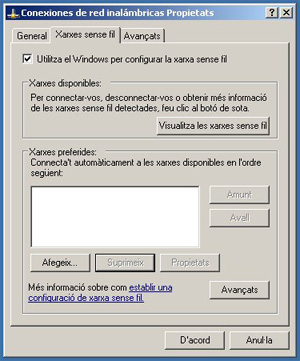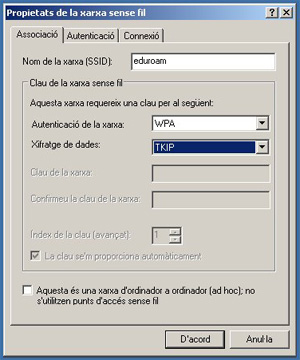Per a accedir a la xarxa eduroam de la Universitat d’Andorra amb un sistema operatiu Windows XP SP2 seguiu les següents indicacions:
Feu que el Windows detecti les xarxes que es troben a l’abast de la nostra màquina.
El resultat hauria de ser com el de la imatge superior. És important que es vegi la xarxa eduroam. En aquesta finestra seleccioneu la opció Canvia la configuració avançada que trobareu al menú esquerre.
En aquesta finestra s’ha de seleccionar la segona pestanya superior, on hi diu Xarxes sense fil.
En aquesta finestra podem veure que a la part inferior hi ha una llista amb totes les xarxes sense fils a les que hem accedit algun cop i que per tant ja han estat configurades automàticament. En el nostre cas, la llista està buida. El que haurem de fer es prémer sobre el botó Afegir si la xarxa eduroam no hi és o bé seleccionar eduroam i prémer el botó Propietats si aquesta ja és a la llista. El resultat serà el següent:
És possible que les dades que apareguin en la finestra no siguin les mateixes. El que ens interessa és modificar-les per a que siguin les següents:
- Nom de la xarxa (SSID): eduroam
- Autenticació de la xarxa: WPA
- Xifratge de dades: TKIP
Bàsicament tal i com apareix en la imatge. A continuació seleccionem la pestanya superior on posa Autenticació.
De nou, en aquesta finestra modifiquem els valors per a que siguin com els de la imatge:
- Tipus d’EAP: EAP Protegido (PEAP)
- Deseleccionem les dues caselles d’opcions
En aquesta mateixa finestra premem sobre el botó Propietats. Ens mostrarà el següent:
De nou, en aquesta finestra modifiquem el següent:
- Deseleccionem la casella Validar un certificado de seguridad
Premem, aleshores, el botó Configurar que hi ha a la dreta del mètode d’autenticació. Veurem el següent:
En aquesta finestra deseleccionem la opció que se’ns presenta i premem sobre D’acord. Podem fer el mateix sobre la resta de finestres obertes que tenim, prémer D’acord per acceptar els canvis.
Veurem que a la part inferior de la pantalla del Windows apareix un nou globus que diu:
Premem sobre el globus i veurem una nova pantalla on, finalment se’ns demanen les nostres credencials:
La informació que s’ha d’entrar aquí és:
- Nom d’usuari: usuari@uda.ad
- Contrasenya: la mateixa contrasenya de la Universitat d’Andorra que utilitzeu per entrar al correu
- Domini de l’inici de sessió: es pot deixar en blanc
En el moment de prémer sobre D’acord es realitzarà la connexió i tindrem accés a la xarxa sense fils. Aquest procés només s’ha de seguir el primer cop, en successives connexions només apareixerà el globus a la part inferior on haurem de prémer per poder entrar les nostres credencials.